Are you also one of those users who are looking for a solution to move OST file to another drive? If yes, you have reached the right place. In this upcoming blog, I will discuss numerous procedures to upload OST file to another drive. You just need to read the complete guide to get your answer. Further, I will mention an efficient method, OST to PST Converter. It will help users to shift their Outlook files to a local drive.
There are various reasons to transfer OST files to local storage.
- Move the Microsoft Outlook OST data file to the new computer.
- You are transferring one Operating System environment to another.
- Your drive space is running out. That’s why you are moving your OST files to another drive.
I have mentioned the possible reasons to shift Outlook files to the local drive. Now, I will discuss several ways to transfer Outlook OST data files to another drive.
What Are The Possible Ways to Move OST File to Another Drive?
There are four methods to move Outlook OST data file to another drive. You just need to follow and understand each step.
- Upload OST file to another drive with the help of the ForceOSTPath Registry Key.
- Create a New Outlook Profile
- Import OST file to PST through Import and Export Wizard.
- Reliable Solution to move OST File to Another Drive
Now, I will discuss each of them in detail.
Method 1: Upload OST File to Another Drive With The Help of The ForceOSTPath Registry Key
You can add your OST files to another drive using the ForceOSTPath Registry Key. You can go through the below steps, which will clear your doubts.
- First, press Windows + R and mention the regedit > Ok button.
- Then, choose the following destination path in the Registry Editor dialog box, which depends on your Microsoft Outlook version.
For Outlook 2019 and 2016:
HKEY_CURRENT_USER\Software\Microsoft\Office\16.0\Outlook
For MS Outlook 2013:
HKEY_CURRENT_USER\Software\Microsoft\Office\15.0\Outlook
For MS Outlook 2010:
HKEY_CURRENT_USER\Software\Microsoft\Office\14.0\Outlook
For MS Outlook 2007:
HKEY_CURRENT_USER\Software\Microsoft\Office\12.0\Outlook
For MS Outlook 2003:
HKEY_CURRENT_USER\Software\Microsoft\Office\11.0\Outlook
- After that, right-click on Microsoft Outlook, and choose the Expandable String Value from the New option.
- Moving ahead, right-click on New Value #1 > Rename option. Mention the Value Name as ForceOSTPath. Ensure to right-click on it again and choose Modify.
- Now, move to that location where you are willing to shift this Offline Outlook data file (OST).
- Further, copy the destination path and paste the desired location into the Value Data field of the ForceOSTPath string.
- Click the Ok button to save the changes and leave the Registry Editor wizard.
- Now, open MS Outlook after restarting your system and sync Outlook with your MS Exchange Server account.
Lastly, it will create a new Offline Outlook Data file (OST) at the target location, which you mentioned in the ForceOSTPath registry key. The above procedure will help users to move OST file to another drive.
Method 2: Create a New Outlook Profile
You can create a new MS Outlook Profile to move Outlook OST data file to another drive. Follow the below steps.
- Open MS Outlook Application > File Menu.
- After that, click on Account Settings > Account Settings option.
- Then, move to the Data Files tab and ensure to remove the old created profile.
- Now, click the New option and mention the necessary credentials as username and password. It will assist Outlook users in syncing to the server.
- Further, choose the Change Account Settings > Add Account wizard > Next button.
- Click the More Settings button > Advanced tab > choose Outlook Data File Settings here.
- Thereafter, Browse the new destination path and highlight the file name.
- Finally, click on the Open button to create a new OST file.
- Make sure to restart the Microsoft Outlook application on your local machine.
Now, MS Outlook will utilize this new file destination path to create the OST file. It will help you to move Outlook OST file to another drive.
Method 3: Import OST File to PST Through Import And Export Wizard
You can import your OST file to PST file format with the help of Import and Export Wizard. Follow the given steps.
- First, open the Microsoft Outlook application on your local machine > File tab.
- Then, click the Open & Export button > Import/Export option.
- After that, select the Export to a file option.
- Further, choose the Outlook Data File (.pst) and continue the process.
- Highlight the mailboxes or folders to import OST to PST file format.
- Browse the destination path where you are willing to save the desired PST file. Make sure to go through all options that are available in this wizard.
- In the end, click the Finish button. It may require entering a password to secure the targeted PST file data. After that, click the Ok button to end the procedure.
Here, I have mentioned all the manual methods to move OST file to another drive. You can follow any of them, but they have some loopholes. The above procedures consume a lot of time and energy. Moreover, it requires technical knowledge to accomplish the above processes. Non-technical users face difficulty in understanding them. If you do not want to face any such error, you can go with the third-party utility.
Method 4: Reliable Solution to Move OST File to Another Drive
OST to PST Converter is highly recommended by IT Professionals and exports. It is the most efficient and comprehensive software that helps users to move Outlook OST data file to another drive. It import OST to Gmail, Office 365, Yahoo mail and various other email clients. There is a user-friendly interface. In other words, technical and non-technical users can easily understand and opt for it. Moreover, users can preview their desired file in a preview panel.
Conclusion
I am here to provide a short overview discussed and hope you got your answer from this technical guide. I have mentioned various methods to move OST file to another drive. You can check out all of them and choose anyone wisely.
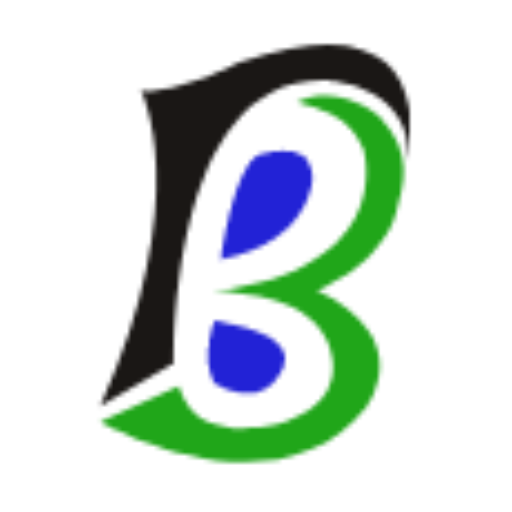
An author of BlogMandi, We have published more articles focused on blogging, business, lifestyle, digital marketing, social media, web design & development, e-commerce, finance, health, SEO, travel.
For any types of queries, contact us on blogmandi.info@gmail.com

